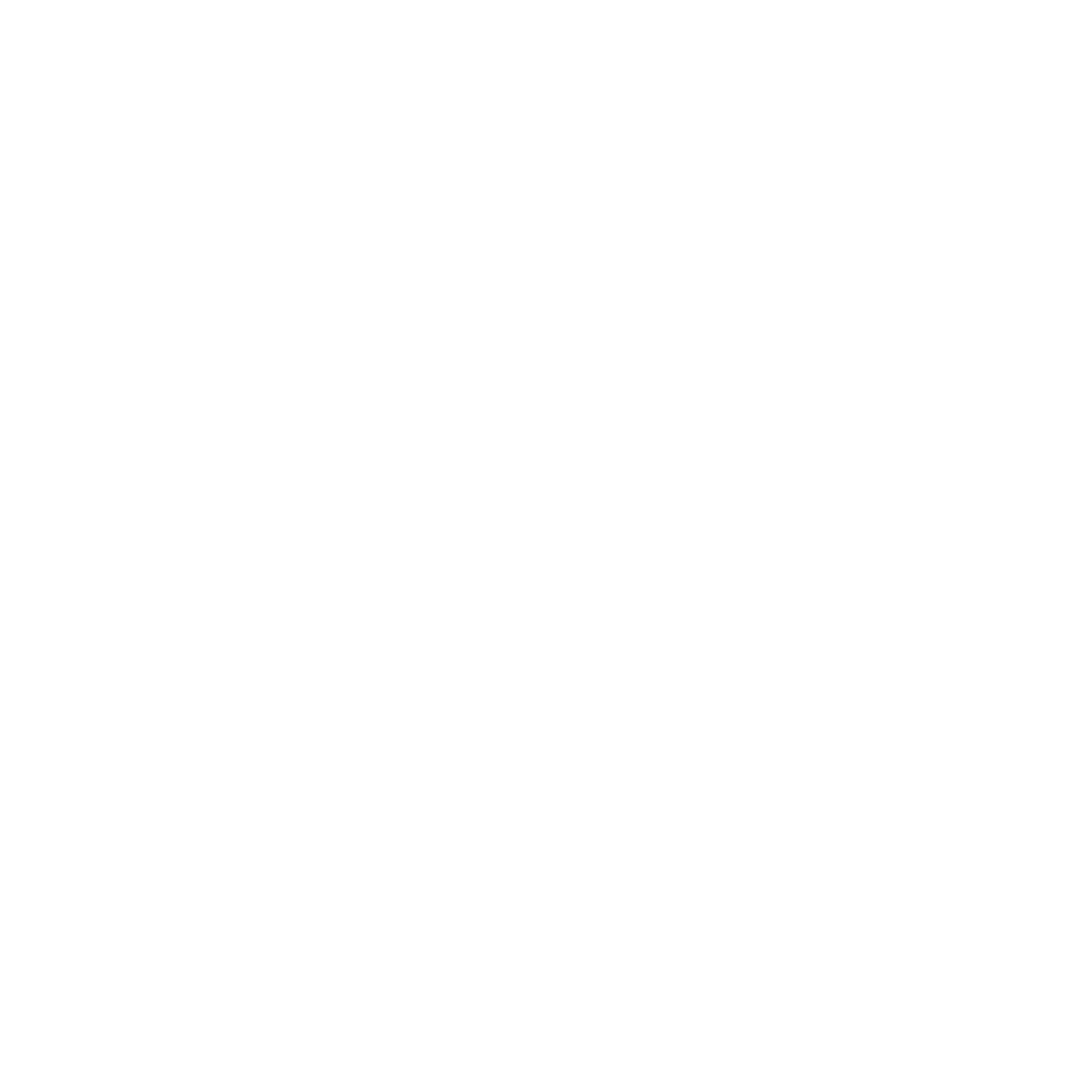Your online experience has a fresh, new look. Here’s how to log in and perform some basic actions on your mobile-friendly owner website.
Logging In
To log in from a desktop, click the Login button in the top-right corner of the page. If you’re on a mobile device, click the menu icon in the top-right corner, then select the Login button at the bottom of the menu. There’s no need to create a new username or password — you’ll use the same login credentials (member number and password) you’ve always had.
Haven’t set up your account yet? Registering is simple — click “Register Now” on the top right corner. Enter your member number and personal details and verify your account either by phone or by providing your contract number. Then create your account and start planning your next trip.
Using The Dashboard
Once you’re logged in, you can get to your dashboard from any page. On a desktop, click My Account in the top-right corner, then select My Dashboard from the drop-down menu. On mobile, click the menu icon in the top-left corner, then select My Dashboard from the drop-down menu.
From your dashboard, you can manage your account, view upcoming trips, build your bucket list, and even start booking your next vacation. On a desktop, simply click any of the links on the left side of the page. On mobile, you can scroll through the menu at the top of the dashboard screen.
New, Flexible Search Features
Start your search right on the dashboard by entering your preferred resort, city or state, and dates. If your dates aren’t set in stone, check the box that says “My Dates Are Flexible.” Find your desired resort and more if you’d like to explore new options. From there, you can browse accommodations, choose your perfect suite, and follow the steps to book.
Using The New Calendar View
Once you select a property, go to the resort detail page and click the “View Monthly Availability” button. Choose your suite size and check-in date — possible checkout dates will be highlighted and unavailable dates will be crossed out. Once you find the stay that’s right for you, click “Book” and follow the remaining steps to complete your reservation.
Making Reservation Modifications
Choose the vacation you want to update and select “Modify.” Click “Add Nights” — you can add up to 3 days to the beginning or end of your vacation. Available dates within those timeframes are highlighted with a circle. Select the dates you’d like to add. Confirm the details and click “Continue” to finish up your reservation modification.
Viewing Your Ownership Details
You’ll find all of your contract information, including your member number and status, under My Ownership. This is where you’ll go to make payments or enroll in auto-pay.
Tracking Your Points Balance
Visit the Points Summary page to see how many points, housekeeping credits, and guest confirmations you have available. You can also take a look at previous transactions.
Depositing & Exchanging Points
On the Deposits & RCI page, you can deposit your points into a future Use Year or exchange them through RCI. When depositing points into a future Use Year, simply select the number of points you want to deposit and the Use Year you want to deposit them into. To deposit into RCI, simply select the Use Year(s) you want to deposit from and the number of points.
Building Your Bucket List
Click the heart icon on any resort detail page to add that resort to your favorites. The My Bucket List page makes it easy to keep track of all your must-see destinations.
Have Questions?
Check out some of these frequently asked questions, and sign up for an upcoming learning session to ask your club experts questions live.
-
Why were changes made to the website?
With the help of input and insights from owner focus groups, enhancements were made to the owner website with your vacation wants and needs in mind. These website enhancements offer increased flexibility in your vacation search, a streamlined booking flow, and the ability to easily complete tasks right on your mobile device. We know the new experience looks a bit different and it may take time to get used to, and we're here to help.
-
What kind of information can I access?
You will be able to find different vacation planning tools and tips, travel deals, information about Margaritaville Vacation Club, and much more. In addition, you can log in to the owner website to view your personalized account information and perform a variety of tasks — like manage your account, make reservations, and access news and information. You will also be able to search for availability using flexible dates in order to expand your vacation options.
-
Is the owner website mobile-friendly?
Yes, although there is not an app currently available, your owner website allows you to better plan vacations on the digital device of your choice — smartphone, tablet, or computer.
-
Where can I go to learn more about my ownership?
You can learn about your ownership by clicking on the “Owner Guide” tab found in the top navigation. There you can register for live education sessions, read helpful articles, and research all of your ownership options.
-
Why do I receive a message saying my browser is not supported when I try to access the website?
Your owner website has enhanced technology that isn’t compatible with Internet Explorer. We recommend using Google Chrome, Firefox, Safari, or other updated browsers to view the site.
-
Will I need to create a new login?
No, you will see a “Sign In” button at the top right corner. Although there will be an updated design and login experience, you will continue to use your existing credentials to log in.
-
Can multiple users listed under the same membership have a different login on the website?
Yes, the website supports ongoing efforts to personalize your online experience and will allow owners listed under the same member number to have an individual login.
-
Is there a way I can retrieve my username if I forgot it?
You can retrieve your username by accessing the homepage and selecting the “Sign In” button at the top right corner. From there, select “Forgot username” underneath the “Sign In” option. Enter the requested information and click “continue.” You will have the option to obtain your username by either requesting a verification code via email or choosing to answer the security questions set up at the time of registration.
-
I forgot my password. How do I reset it?
You can reset your password by accessing the homepage and selecting the “Sign In” button at the top right corner. From there, select “Forgot password” underneath the “Sign In” option. Enter the requested information and click “continue” to choose how you would like to receive or reset your password. You will have the option to reset your password by either requesting a verification code via email or choosing to answer the security questions set up at the time of registration.
-
I never registered for the website before. How can I register for the new owner website?
Registering is an easy process. To begin, go to the homepage and click “Register Now” on the top right corner. Enter your member number and personal details and verify your account either by phone or by providing your contract number. Finally, create an account with a username, email, password, and security questions.